要说目前什么软件最好用,那么一定是win11。这款软件自发布后就吸引了无数的用户,当然,也出现了一个新手用户会遇到的问题,这个问题就是《win11》C盘满了清理方法。如果你想知道这个问题怎么解决,那就往下看吧。
方法一:
1、首先,按键盘上的【Win】键,或点击任务栏上的【开始菜单】,再选择已固定应用下的【设置】;
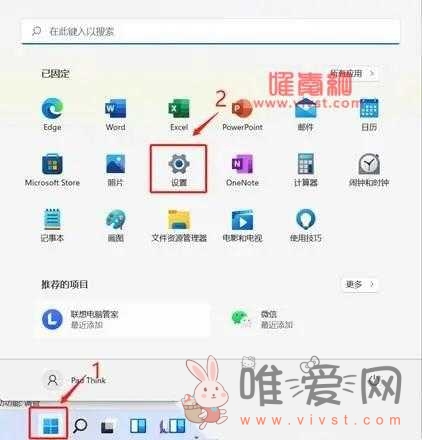
win11中C盘满了怎么清理?win11C盘的清理方法
2、当前路径为:系统>存储,可以看到各部分空间的占用情况,存储管理下,可以将存储感知(自动释放空间,删除临时文件,并管理本地可用的云内容)【打开】;
3、当前路径为:系统>存储>清理建议,勾选【需要删除的临时文件】;
注意:如果需要回退,不要勾选以前的 Windows 安装文件。
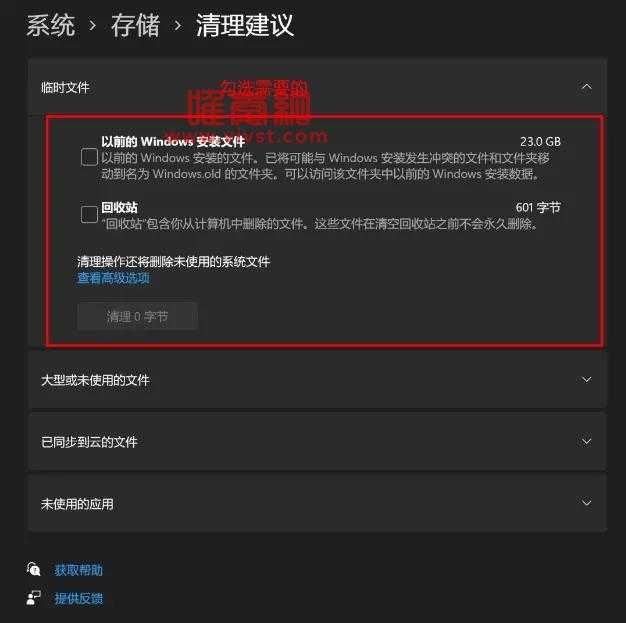
win11中C盘满了怎么清理?win11C盘的清理方法
4、当前路径为:系统>存储>清理建议>临时文件,查看高级选项后,会看到更清晰的文件介绍,根据自己的需要删除即可;
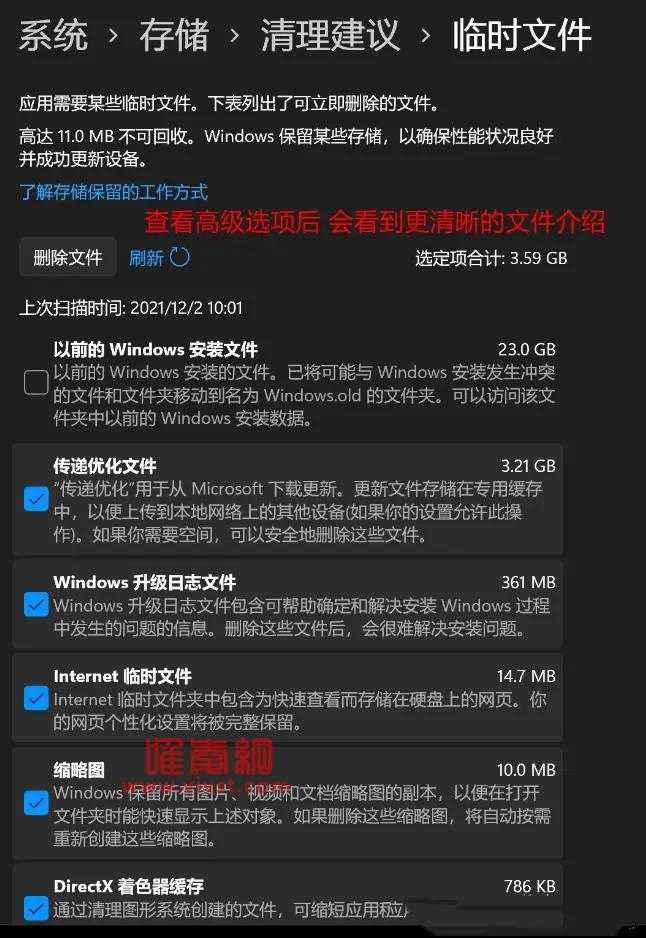
win11中C盘满了怎么清理?win11C盘的清理方法
5、当前路径为:系统>存储>存储感知,建议大家开启,打开后,每隔一段时间(支持自定义),系统就会自动清理临时文件释放空间。
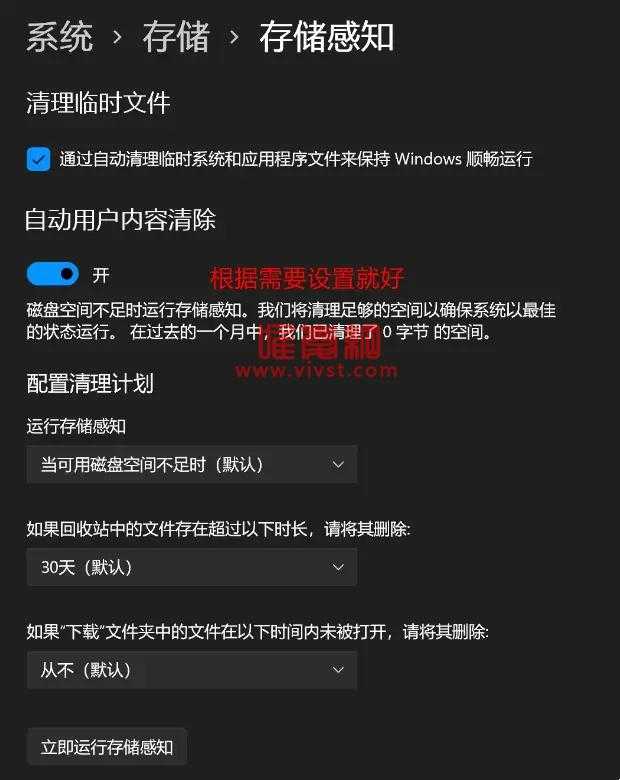
win11中C盘满了怎么清理?win11C盘的清理方法
方法二:
1、首先,桌面【双击】打开此电脑;
2、选择C盘后,点击【右键】,在打开的菜单项中,选择【属性】;
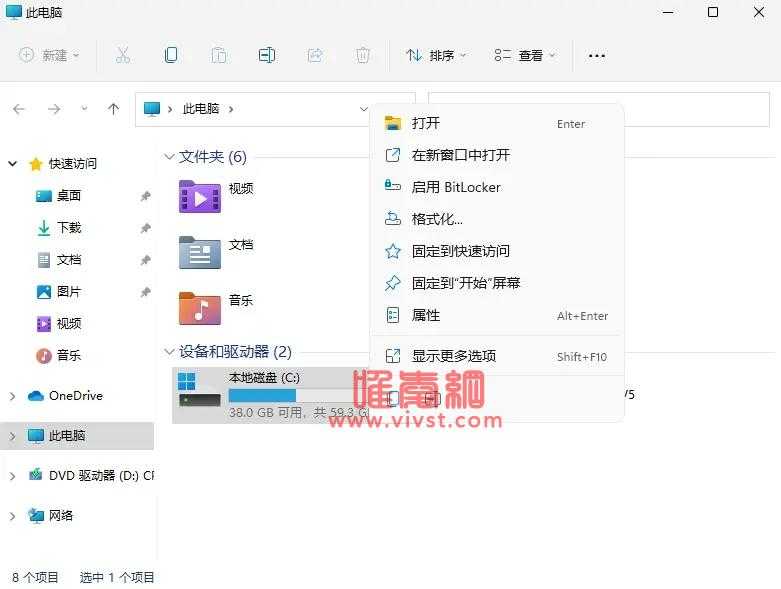
win11中C盘满了怎么清理?win11C盘的清理方法
3、本地磁盘(C:)属性窗口,切换到【常规】选项卡,然后点击【磁盘清理】;
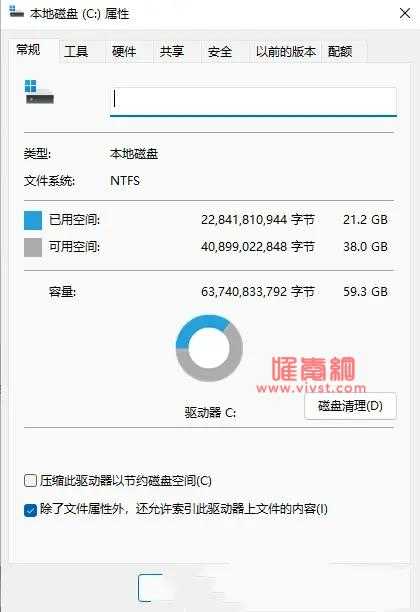
win11中C盘满了怎么清理?win11C盘的清理方法
4、接着,会弹出(C:)的磁盘清理窗口,要删除哪些文件,直接【勾选】就可以(需要清理更多,可以点击清理系统文件);
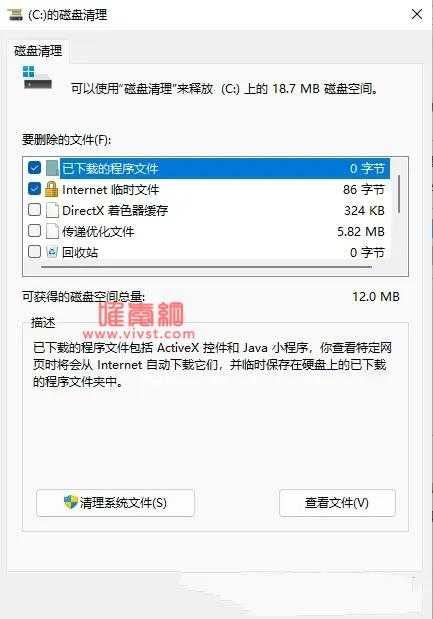
win11中C盘满了怎么清理?win11C盘的清理方法
5、磁盘清理提示,确实要永久删除这些文件吗?如果没有问题,点击【删除文件】即可;
方法三:
1、另外还可以使用简单的命令进行清理,首先打开管理员权限的命令行或者Windows Powershell。然后输入【Dism /online /Cleanup-Image /StartComponentCleanup】命令;
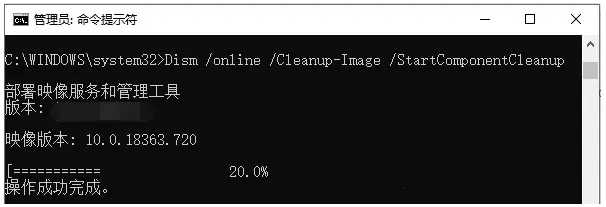
win11中C盘满了怎么清理?win11C盘的清理方法
2、如果想知道自己清理完之后到底有多大,可以执行【Dism /Online /Cleanup-Image /AnalyzeComponentStore】命令查看。
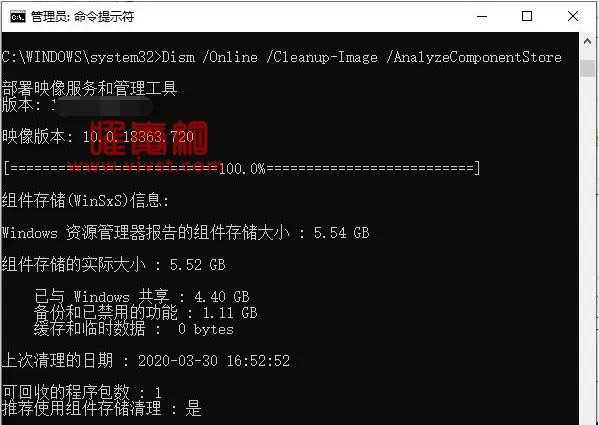
win11中C盘满了怎么清理?win11C盘的清理方法
以上就是《win11》C盘满了清理方法最详细的教程了,详细讲解每一个步骤,相信大家都明白了,在当今时代,无论是生活、工作、学习中,我们都要用到很多软件,本站是专业的软件教程平台,关注本站,学习更多实用的教程。
声明:本文内容采编自互联网,不代表本站立场。本站仅提供信息存储空间服务,不拥有所有权,不承担相关法律责任。如发现本站有涉嫌抄袭侵权/违法违规的内容,请点击举报,一经查实,本站将立刻删除。